|
FREE TRIAL FOR 3 DAYS OR 30 SCREENSHOTS!
NEW! Choose between JPG, PNG or BMP
Take an on device screenshot of your BlackBerry with SnapScreen!
There are three ways to use SnapScreen:
1. System wide menu option for built-in applications
2. Assign a convenience key for most applications
3. Use the Application Switcher (Alt-Esc) for almost all applications
When you are viewing a screen you want to save, select SnapScreen from the menu, push a convenience key or use the BlackBerry Application Switcher.
SnapScreen will show a preview of the screen with a thin red, white and blue border around it. Use the "Save" menu option to save the screen.
SnapScreen will save the current screen on the SD card if you have one inserted or to internal memory.
You can choose between JPG, PNG or BMP from the options menu. JPG are saved in high quality and are typically around 20k each. If you have OS 4.2.2 please allow ~20 seconds for JPG & PNG to show up in the file system.
You can use the Media Application to view the pictures or compose an email and attach a screenshot.
NEW! Send an email with a screen shot attached from within SnapScreen!
Actual Screenshots taken with SnapScreen:
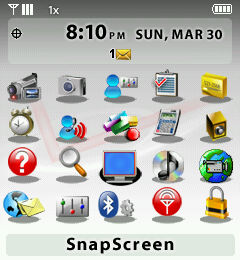 _programView.jpg)
System Requirements
SnapScreen Requires BlackBerry OS 4.2.2 or Greater
A Micro SD Memory Card is highly recommended
You may need to edit Application Permissions to allow screen capturing
This is located under Options > Security Options > Application Permissions
Program Registration
You must enter your BlackBerry PIN on the order form when purchasing this product. The PIN is an 8 digit code used to identify your BlackBerry; it may contain letters as well as numbers. If you do not enter your PIN correctly on the order form, your registration code will not work.
The easiest way to find the BlackBerry PIN is to follow this procedure:
1. Compose a new email message on the BlackBerry you intend to use.
2. Go to the body of the message and type mypin followed by the spacebar.
3. You will see something like this: "pin:xxxxxxxx".
4. Your PIN is the 8 digits shown as "xxxxxxxx" above.
If your PIN has letters in it, you may enter them as upper or lower case on the order form; either will work. (You can discard the email created above after you view your PIN.)
FYI, the PIN is also listed in the bottom left status bar of the BlackBerry Desktop Manager when your device is connected via USB.
Version 1.3.0
* Added Send Email Menu Option
* Added 24 bit PNG to Options Menu
Version 1.2.3
* Added BlackBerry Storm compatibility
Version 1.2.0
-----------------
* Added "Save As" Option to the full menu
Version 1.1.2
-----------------
* Changed filename format to YYMMDDHHMMSS
(Hour is now two digits in 24 hour format)
Version 1.1.1
-----------------
* OS 4.2.2 now supports JPG, PNG and BMP
* Changed filename format to MMDDYYHHMMSS
Version 1.1.0
-----------------
* OS 4.3+ can choose JPG, PNG or BMP
* Red, White & Blue border around preview
* Added OTA Update option to the menu
* Removed dialogs requiring user input
Version 1.0.7
-----------------
Works with OS 4.2.2 by saving image as a BMP
OS 4.3+ will still save as a high quality JPG
|
